How to read hidden messages how to see hidden chat hidden messages in text how to see hidden chat can text messages be hidden on iphone how to see hidden text messages on android how to find hidden text messages on android hidden text messages android hidden text app
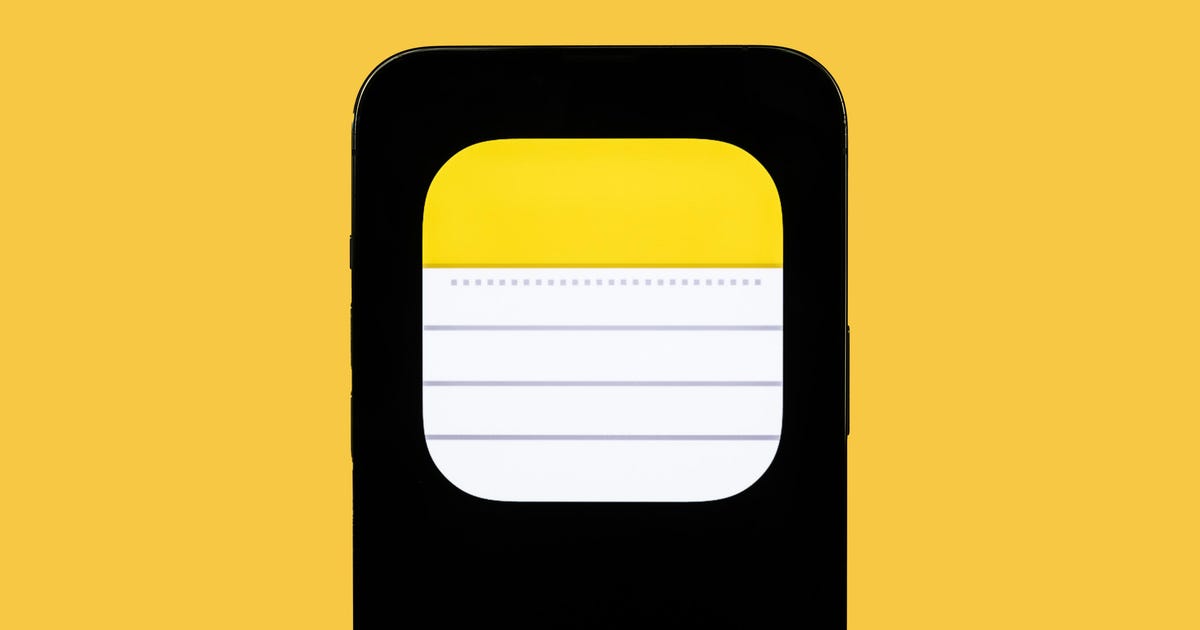
Hidden Text Messages: How to Chat Secretly on an iPhone
It's human nature -- who hasn't sent something in a text message that they wished would disappear? There's a big difference between sending a message and sending a message that could be saved forever in posterity.
While there's still no way to send self-destructing text messages with your iPhone, a la Snapchat, you can use a built-in iPhone app to chat secretly using temporary messages.
The iPhone app Notes allows you to collaborate with others on notes, whether they're grocery store lists or collections of dad jokes. Anyone who's part of a collaborative note can edit in real time, which enables hidden conversations. You could have an incredibly long, personal conversation -- without any lasting proof that it ever existed.
To learn how to turn a note into a hidden conversation on iOS, here's what you need to know.
First, create a note in the Notes app
On your iPhone, launch the Notes app and tap the Compose button on the bottom right to create a new note. Next, type anything into the note to keep it, or else it'll automatically be deleted when you exit from the note. You can also just go into an existing note, but it's better to start fresh with a new one.

First, create a new note or go into an existing one.
Nelson Aguilar/CNETAdjust your note's share options to add collaborators
Once your note is up and ready to go, you can begin the process of adding another person as collaborator, which means they can read and edit whatever is in the note. To start, tap the More button on the top right, and then hit Share Note.
Now tap Share Options and make sure the Can make changes option is selected under Permission. You should also toggle off Anyone can add people in case you want to be the only person who can add collaborators to your note. Go back to the last page when you're finished configuring these settings.

Second, manage what your collaborators can do.
Nelson Aguilar/CNETAdd friends you want to include and share the link
Next, choose a method to share the note: You can send it via text message, email, social media and more. If you swipe on the share options, you can also select Copy Link, which copies the note link to your clipboard and allows you to paste it wherever you want.
For this example, I'll choose the Copy Link option to share the note.
At the top of the Copy Link page, enter the email address or phone number of the person you want to access the note. You can also tap the Add icon to search through your contacts. Adding a contact to the note is required -- if you share the link without adding a contact, the other person won't be able to see or edit the note, even with the link.
Lastly, hit CopyLink to copy the note link to your clipboard and share it with your collaborator.

Next, add your collaborator(s).
Nelson Aguilar/CNETSend secret messages using Notes
The other person, on the receiving end, must now open the note link and accept the invitation. If they accept, they'll be redirected to the Notes app and to the collaborative note you just created.
To communicate, simply type something into the note, which the other person will be able to see in real-time, without you having to hit send. They'll also receive a notification anytime the note is altered.
Each person in the note will have a corresponding color appear (only for a moment) so that everyone else knows who typed what. You can also swipe right from the middle of the note to see the name of who wrote the message, as well as a timestamp for when the message was written and any corresponding colors.
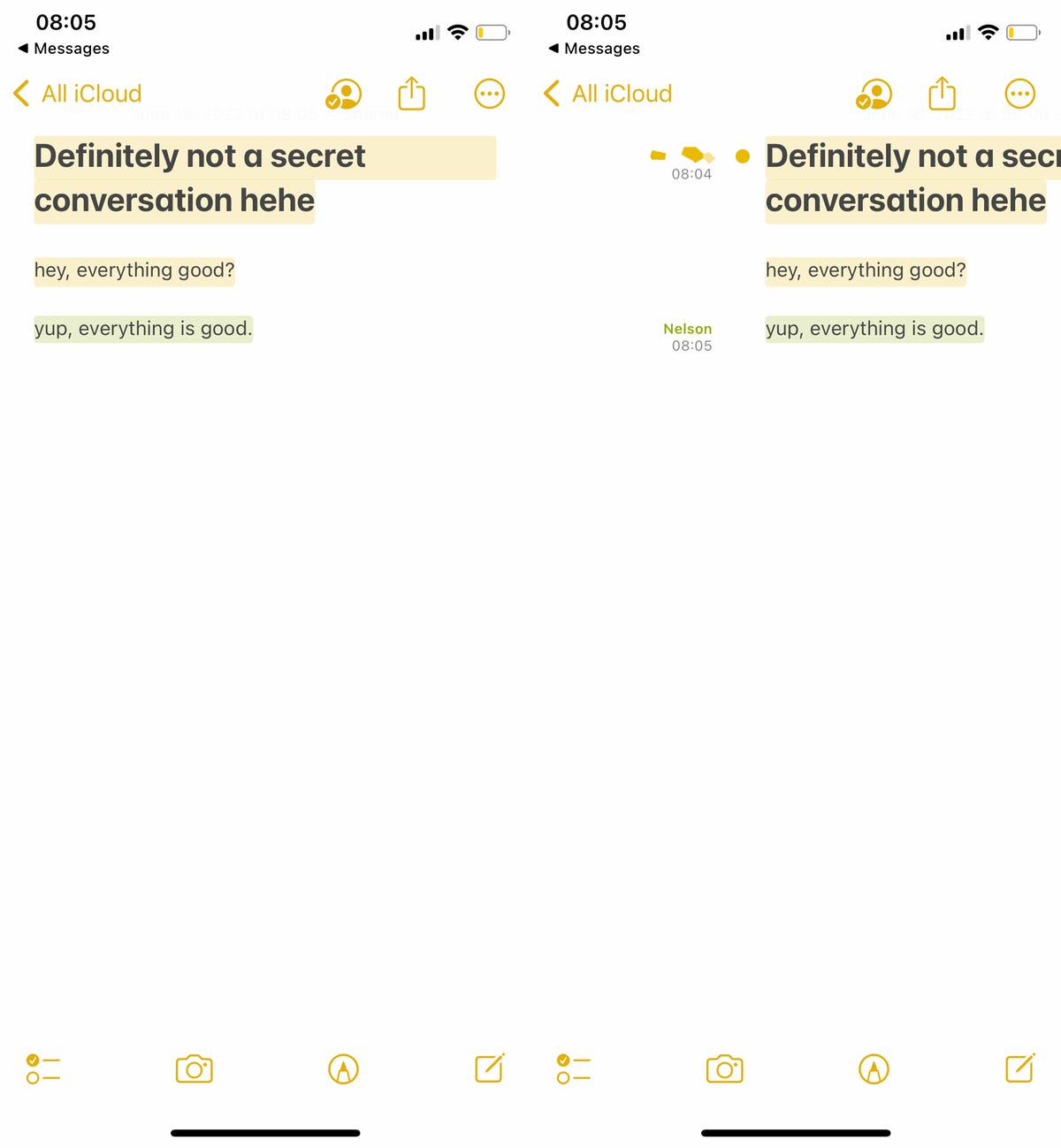
Now you can secretly communicate with your friends or family.
Nelson Aguilar/CNETYou can also tap the Share Note button (with the checkmark icon), go to Manage Shared Note and then toggle on Highlight All Changes. That way, all messages will stay permanently highlighted in their corresponding color, making it easier to read the conversation.
And if you want to keep your communications more low-key, delete your message or the other person's message to strike it from the note. That way your conversation is more like it would be on Snapchat, with ephemeral or short-lived messages that outsiders can't see if they snoop through your notes. You can do this with any text in the notes, as well as photos, videos, links, drawings or any other attachments you add to the note.
Permanently delete your secret chat
Not all secret conversations can go on forever, and so it's time now to end it.
If you're the owner of the note, and want to keep the note intact for everyone but prevent them from editing it, you can easily do so. On the top right, tap the View Participants button and then hit Manage Shared Note. To remove a participant, you can either swipe left on their name and then hit Remove or you can tap on their name and then tap Remove Access.

To end the notes conversation, remove any collaborators or stop sharing the note.
Nelson Aguilar/CNETAdditionally, you can tap the Stop Sharing option, which will not only remove participants from the note, but also delete the note from all of their devices.
If you're not the owner of the note, you can just delete the note from the Notes application.
Source
Blog Archive
-
▼
2022
(170)
-
▼
December
(54)
- WWE Royal Rumble 2020: How To Watch, Full Match Ca...
- Best Vlogging Camera For 2022
- Uber Announces Fuel Surcharge As Gas Prices Soar
- Why This CryptoPunk NFT Sold For $532 Million. Sor...
- GoPro Acquires Virtual Reality Technology Company
- Windows 11 Insider Preview Vs. Windows 10: Early B...
- Home Run Inn Pizza Recall: Check Your Freezer For ...
- People Of The Same Weight Can Look Different Based...
- New Asus Wi-Fi 6 Router Offers A VPN Connection To...
- A Batmobile Gadget, Or The Latest Police Chase Tec...
- The Galaxy S21 Lineup Is Here, With A $200 Price C...
- Pumpkin Spice Latte Has Met Its Match In This Crea...
- The Coolest Gaming Gadgets We Saw At CES 2018
- Motorola Edge Plus: The Best Cameras Of Any Moto P...
- Best Buy Knocks $200 Off All Configurations Of The...
- You Might Not Think Acer's Skinny Swift X Laptop I...
- Xiaomi's Redmi Note 11 Pro 5G Phone Comes With A 6...
- Genesis, Hyundai Dominate J.D. Power 2022 Tech Exp...
- Samsung Galaxy Watch 5 Review: The Best Android Wa...
- How Elon Musk Could Change Twitter
- Don't Install IOS 15 Beta Yet. Here's When To Down...
- Make Your Messages Unsend On Snapchat
- 2023 Honda HR-V First Drive Review: Better In Almo...
- A Parent's Guide: How To Clean Baby Toys
- Vizio M7-Series Quantum Review: Real HDR Picture F...
- Intel's Alder Lake Chip Could Speed PCs By 30% Whi...
- AMD RX 6600 XT GPU Tested: Fast Performer For 1080...
- 'Ms. Marvel' Review: Zingy Teen High Jinks Make A ...
- New Spring Apple Watch Bands And IPhone 13, SE Cas...
- Samsung Unpacked Event Recap: Every Announcement Y...
- Hidden Text Messages: How To Chat Secretly On An I...
- Google Accounts Hit With Malware -- A Million And ...
- Your Android Phone's Cache And Cookies Build Up Fa...
- Pixar's 'Turning Red' Teams Up With Firefox To Cel...
- Here's Why Amazon Won't Let You Buy Books On Kindl...
- 2022 Honda Pilot Sport Becomes New Base Trim, Resu...
- Tesla Exceeded Revenue Estimates In Q4 2021 By Mor...
- WWE Extreme Rules 2020: Results, Awful Main Event,...
- Peloton Bike Plus And Tread Prices Are Going Back Up
- FAQ: How Kaspersky Lab Got On The US Government's ...
- Lego Batman Delayed In Oz As Roadshow Repeats 'hel...
- Zepp E Smartwatch Hands-on: Gorgeous Hardware Marr...
- Best Gas Credit Cards For September 2022: Earn Rew...
- Chromebooks Get A New App Launcher With Chrome OS ...
- It's Official: Motorola Mobility Now Belongs To Le...
- Solar Panel Maintenance Guide: How To Clean And Re...
- Lenovo IdeaPad 730S Review: Thinner, Lighter MacBo...
- ROG Swift 360Hz: Asus Teamed Up With Nvidia To Dev...
- Elevate Your Next Video Shoot With This Discounted...
- Hailee Steinfeld Finally Confirms She's In The New...
- Xiaomi's Mi 9 Pro Is A 5G Phone That Costs Only $520
- Production Mercedes-AMG One Is Finally Ready With ...
- You Don't Have To Let Facebook Track You Across Th...
- Home EV Charging 101: Levels Of Charging Explained
-
▼
December
(54)
Total Pageviews
Search This Blog
Popular Posts
-
Surat rasmi, surat rasmi contoh, surat rasmi pkp, surat rasmi spm, surat rasmi 2018, surat rasmi 2019, surat rasmi lhdn, surat rasmi cuti, s...
-
Resepi agar agar warna warni, resepi agar agar warna warni, resepi agar agar milo, resepi agar agar santan gula merah, resepi agar agar keri...
-
Huawei honor spin off huawei honor spin off is honor owned by huawei huawei sales in usa huawei singapore huawei sell honor huawei stealing ...

