Your android phone s cache and cookies build up fast how to install your android phone s cache and cookies build up fast how long before cholesterol your android phone s cache and cookies your android phone s cache and carry how to tell if your android phone is unlocked how to reset your android phone how to unlock your android phone clean your android how to record your android screen
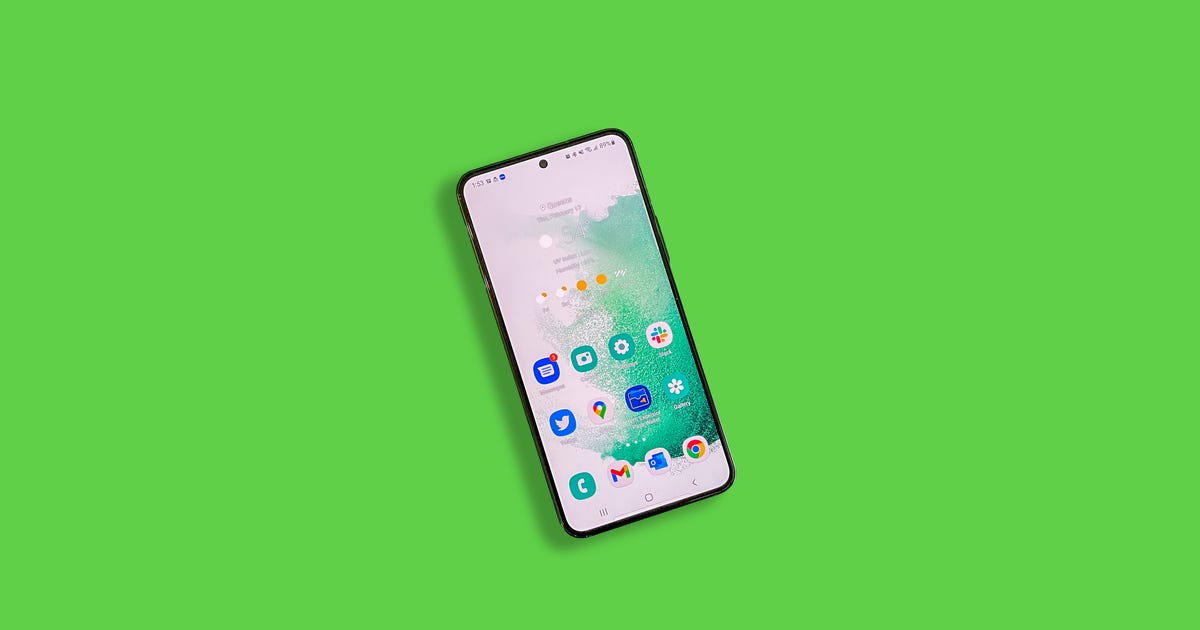
Your Android Phone's Cache and Cookies Build Up Fast. How to Clean Them Out
Whether your Android phone uses Google Chrome, Firefox or Samsung Internet, your browser collects and stores data every time you surf the web. This information makes up your cookies and cache, and it helps your phone speedily log in to your accounts and load frequently visited sites.

But this data eventually builds up, taking up space on your phone while also probably including cookies that are tracking your browsing history with the intention of serving personalized advertising. (I've been seeing ads for eyeglasses after visiting a few online stores to compare prices and styles, as well as for cruise vacations after eyeing a few possible getaways.)
It doesn't hurt to occasionally clear this data out in order to keep your web browser lean, running efficiently and, ideally, storing as few tracking cookies as possible.
On Android, the steps differ slightly depending on the type of phone and web browser app you're using, so below we'll go over how to clear this data for Google Chrome browser (often the default for many Android phones like the Google Pixel line), Samsung's Internet browser (often the default on the Galaxy phone series) and Mozilla's Firefox browser. You can also check out our separate guide on how to clear your cache on an iPhone web browser in case you have a few Apple devices to clear out, too.
The "Clear browsing data" menu in Chrome on Android.
Screenshot by Mike Sorrentino/CNETGoogle Chrome
You can delete your cookies and cache from within the Android version of Google Chrome by first tapping the More button in the top right corner of the browser, indicated by a column of three dots, then tapping History, then Clear browsing data. You can also access this from the Chrome Settings menu, tapping Privacy and Security and then Clear browsing data.
Chrome also offers Basic and Advanced settings for clearing your Browsing history, Cookies and site data and Cached images and files. You can use the Time range drop-down to select whether you want to delete the entire history or a selection of anywhere from the past 24 hours up to the last four weeks. Tapping Advanced will also give you access to deleting Saved passwords, Autofill form data and Site settings. After selecting what you want to delete, tap the blue Clear data button. You might receive an additional prompt in the event Chrome deems certain websites as being "important" to you, and if so you'll get the chance to confirm before clearing. Otherwise if you do not receive that prompt, Chrome will immediately proceed to clear as you instructed.
Read more: Ditch Google Chrome and Use This Privacy-Focused Browser Instead
Samsung Internet
The "Clear data" and "Clear cache" options for Samsung Internet.
Screenshot by Mike Sorrentino/CNETThere are two different ways you can clear your Samsung Internet browser's cache and cookie data. You can clear from within the browser itself, or you can go through your phone's Settings app.
To clear while in the Samsung Internet browser app, first tap the Options button in the bottom right corner represented by three horizontal lines, then Settings; scroll down to and tap Personal Data, then tap Delete browsing data to get a menu of options to delete. You can clear your Browsing history, Cookies and site data, Cached images and files, Passwords and Autofill forms in any combination. After tapping Delete data, you'll then receive a prompt asking for you to confirm your choices before deleting.
Going through the browser app itself provides the most customization of what you want to delete. However, if you want to access similar options from your phone's settings menu, open the Settings app and tap on Apps, then scroll down to and tap Samsung Internet and then Storage.
At the bottom of Storage, you get separate options to Clear cache and Clear data. Tapping Clear cache will immediately delete the cache, but Clear data brings up a prompt that warns you that all of the application's data will be deleted permanently, including files, settings, accounts and databases. While it doesn't specify cookies, this "going nuclear" approach should zap all remaining data, letting you restart the Samsung Internet browser as if it were brand-new.
Read more: Change These Android Settings to Get the Most Out of Your Phone
Mozilla Firefox
Much as with Google Chrome, you can clear the cookies and cache from within the Mozilla Firefox Android app. To access this function, tap the Morebutton on the right of the address bar, again symbolized by three vertically aligned dots. Then tap Settings and scroll down to Delete browsing data.
The "Delete browsing data" menu in Mozilla Firefox on Android.
Screenshot by Mike Sorrentino/CNETOf the three browsers we're discussing here, Firefox gives you the most options under the Delete browsing data menu, allowing you to also delete any existing Open tabs, your Browsing historyand site data, Site permissions and even your Downloads folder alongside Cookies and Cached images and files.
While you can't pick a time range as you can for Chrome, you can be more specific regarding what type of data you would like to remove.
Read more: Browser Privacy Settings to Change ASAP in Firefox, Chrome and Safari
And Firefox has an additional option for those who never want to keep their browsing data after they're done using the app. Inside of Settings is a Delete browsing data on quit option, which instructs Firefox to wipe any combination of these same settings every time you quit the application. It's a useful feature if you'd like to keep the browser tidy and, say, avoid accidentally handing off your browser history to someone who may have stolen or otherwise gained access to your phone.
For more, check out everything to know about Google's new operating system, Android 13, including how to download the beta. Also, take a look at CNET's list of the best Android apps and some settings you'll want to change on your current phone.
Source
Blog Archive
-
▼
2022
(170)
-
▼
December
(54)
- WWE Royal Rumble 2020: How To Watch, Full Match Ca...
- Best Vlogging Camera For 2022
- Uber Announces Fuel Surcharge As Gas Prices Soar
- Why This CryptoPunk NFT Sold For $532 Million. Sor...
- GoPro Acquires Virtual Reality Technology Company
- Windows 11 Insider Preview Vs. Windows 10: Early B...
- Home Run Inn Pizza Recall: Check Your Freezer For ...
- People Of The Same Weight Can Look Different Based...
- New Asus Wi-Fi 6 Router Offers A VPN Connection To...
- A Batmobile Gadget, Or The Latest Police Chase Tec...
- The Galaxy S21 Lineup Is Here, With A $200 Price C...
- Pumpkin Spice Latte Has Met Its Match In This Crea...
- The Coolest Gaming Gadgets We Saw At CES 2018
- Motorola Edge Plus: The Best Cameras Of Any Moto P...
- Best Buy Knocks $200 Off All Configurations Of The...
- You Might Not Think Acer's Skinny Swift X Laptop I...
- Xiaomi's Redmi Note 11 Pro 5G Phone Comes With A 6...
- Genesis, Hyundai Dominate J.D. Power 2022 Tech Exp...
- Samsung Galaxy Watch 5 Review: The Best Android Wa...
- How Elon Musk Could Change Twitter
- Don't Install IOS 15 Beta Yet. Here's When To Down...
- Make Your Messages Unsend On Snapchat
- 2023 Honda HR-V First Drive Review: Better In Almo...
- A Parent's Guide: How To Clean Baby Toys
- Vizio M7-Series Quantum Review: Real HDR Picture F...
- Intel's Alder Lake Chip Could Speed PCs By 30% Whi...
- AMD RX 6600 XT GPU Tested: Fast Performer For 1080...
- 'Ms. Marvel' Review: Zingy Teen High Jinks Make A ...
- New Spring Apple Watch Bands And IPhone 13, SE Cas...
- Samsung Unpacked Event Recap: Every Announcement Y...
- Hidden Text Messages: How To Chat Secretly On An I...
- Google Accounts Hit With Malware -- A Million And ...
- Your Android Phone's Cache And Cookies Build Up Fa...
- Pixar's 'Turning Red' Teams Up With Firefox To Cel...
- Here's Why Amazon Won't Let You Buy Books On Kindl...
- 2022 Honda Pilot Sport Becomes New Base Trim, Resu...
- Tesla Exceeded Revenue Estimates In Q4 2021 By Mor...
- WWE Extreme Rules 2020: Results, Awful Main Event,...
- Peloton Bike Plus And Tread Prices Are Going Back Up
- FAQ: How Kaspersky Lab Got On The US Government's ...
- Lego Batman Delayed In Oz As Roadshow Repeats 'hel...
- Zepp E Smartwatch Hands-on: Gorgeous Hardware Marr...
- Best Gas Credit Cards For September 2022: Earn Rew...
- Chromebooks Get A New App Launcher With Chrome OS ...
- It's Official: Motorola Mobility Now Belongs To Le...
- Solar Panel Maintenance Guide: How To Clean And Re...
- Lenovo IdeaPad 730S Review: Thinner, Lighter MacBo...
- ROG Swift 360Hz: Asus Teamed Up With Nvidia To Dev...
- Elevate Your Next Video Shoot With This Discounted...
- Hailee Steinfeld Finally Confirms She's In The New...
- Xiaomi's Mi 9 Pro Is A 5G Phone That Costs Only $520
- Production Mercedes-AMG One Is Finally Ready With ...
- You Don't Have To Let Facebook Track You Across Th...
- Home EV Charging 101: Levels Of Charging Explained
-
▼
December
(54)
Total Pageviews
Search This Blog
Popular Posts
-
Surat rasmi, surat rasmi contoh, surat rasmi pkp, surat rasmi spm, surat rasmi 2018, surat rasmi 2019, surat rasmi lhdn, surat rasmi cuti, s...
-
Best at amp t phones of 2022 apple samsung and more compared definition best at amp t phones of 2022 apple samsung 1tb best at amp t phones ...
-
Huawei honor spin off huawei honor spin off is honor owned by huawei huawei sales in usa huawei singapore huawei sell honor huawei stealing ...
